If you liked the post, Share on Facebook, Tweet and Google Plus (use buttons above). You can also Subscribe to our feed via Email for free.
Home » Windows » ALT Codes List (all symbols and special character codes)
ALT Codes List (all symbols and special character codes)
On computers running the Microsoft Windows or DOS operating systems, symbols or special characters like ♥, ♣, ♠, •, ◘ etc (which are not available as keys in a common keyboard) can be typed using an Alt code: pressing and holding the Alt key while entering a character code with the keyboard's numeric keypad. We need a rich text editor like MS Word to type this characters.
Facebook Support
Yes, Facebook supports ALT codes. It means you can enter this symbols in Facebook Chat or even in your Facebook Status or messages.
Steps to enter ALT Codes using keyboard(Desktop):
Find Alt code.
Find the numeric code for the symbol you want to make. They're all given below.Enable Num Lock.
Usually Num Lock is a button located on keyboard's right side (on numeric Keypad). It "unlocks" the numeric pad. When you'll enable it, the green Num Lock indicator will shine green.Press "Alt" (button).
You have to press down and hold Alt key button on your keyboard.Type the Alt code in with Numeric Keypad.
Do this while holding Alt key pressed. The code needs to be entered on the Numeric keypad (right key pad on usual keyboards). It's a key pad on part of your keyboard. Look at the image to see how it looks. Enter there the numeric Alt code of symbol you want to make.Release all the keys.
If you did everything right then the symbol should have been inserted after you've released the Alt button.
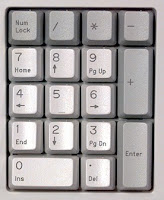
Numeric Keypad
If it didn't work after you typed the code while holding right Alt key - try holding down the left one.
Steps to enter ALT Codes using keyboard(Laptop):
Find Alt code.
Numeric Alt codes for symbols are listed below. Check for Alt code of symbol you want to make.Enable Num Lock.
You may need to simultaneously press ["FN" and "Scr Lk"] keys. That's the combination for "Num Lock" on some laptops. Look at the picture - the "Num Lk"/"Scr Lk" button is highlighted there. Hold down "Alt" key. Some laptops require you to hold both "Alt" and "FN" keys.Input Alt code of symbol on Keypad.
Do this while holding "Alt" button pressed. Type Alt code on your laptop's numeric keypad.Release all the keys.
After you release all the keys alt symbol should be entered. If all this stuff didn't work - check if you have really enabled the "Num Lock" first. Remember that green indicator should shine near the lock symbol on your laptop's keyboard. If that wasn't the case - try simultaneously holding "FN" and "Alt" keys instead of just "Alt".
You you face any problems, feel free to comment below. We will help you.
List of ALT Codes
|
|
|
Check out some additional alt codes which are not mentioned above.
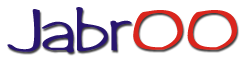

0 comments:
Post a Comment